
Sharing a Hot Folder
Setting a Hot Folder to a Shared Folder (Windows)
Setting a hot folder to a shared folder allows you to also use the folder from a computer on the network.
1
Right-click the hot folder you want to share, and click [Properties].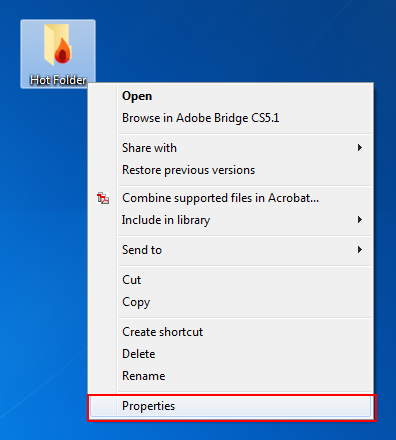
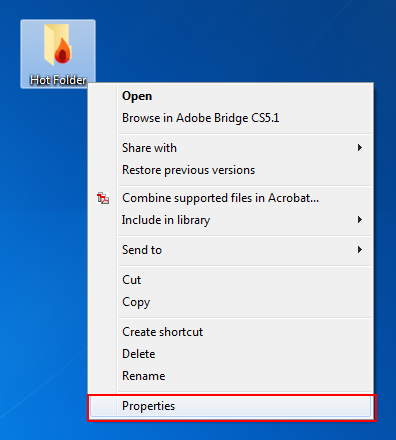
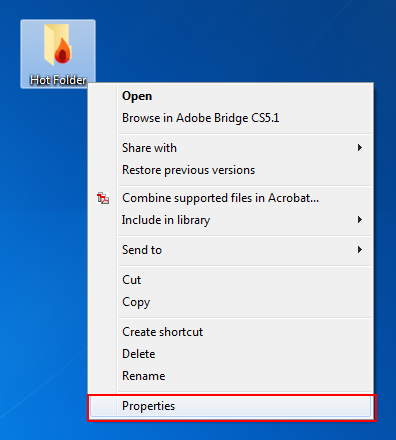
2
Click [Advanced Sharing] in the [Sharing] tab.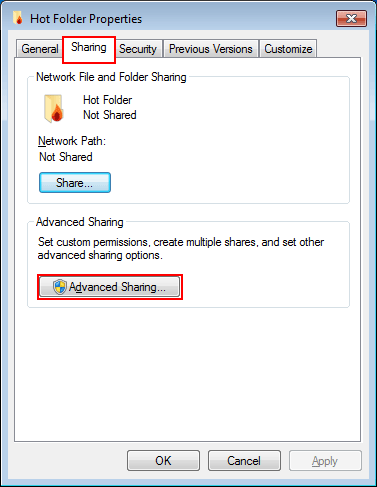
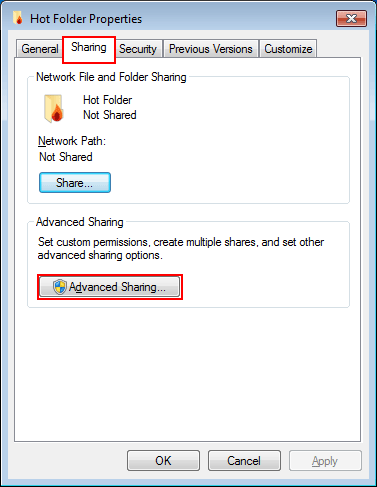
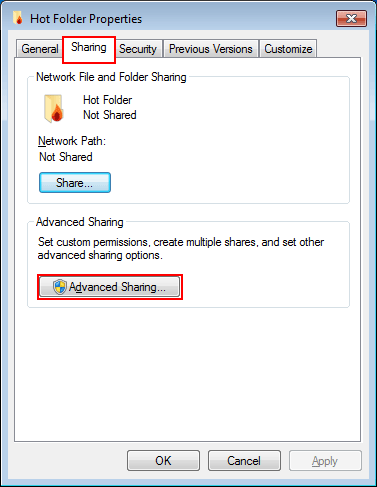
3
Select the [Share this folder] check box, and click [Permissions].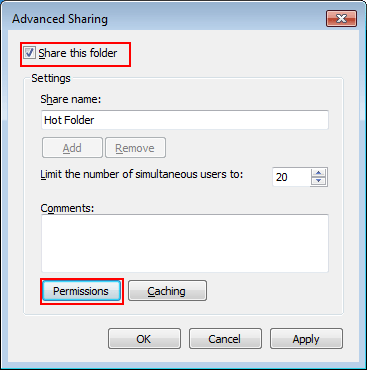
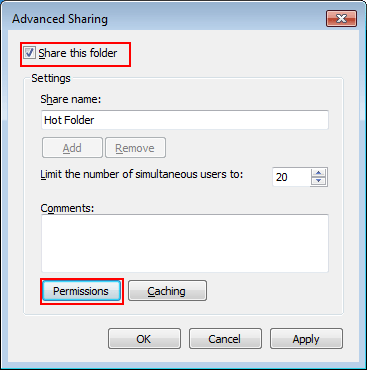
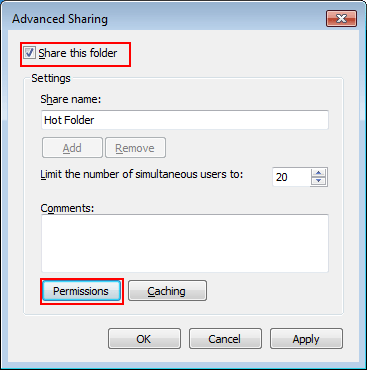
4
Select [Everyone].
5
Select the [Allow] check box of [Change], and click [OK].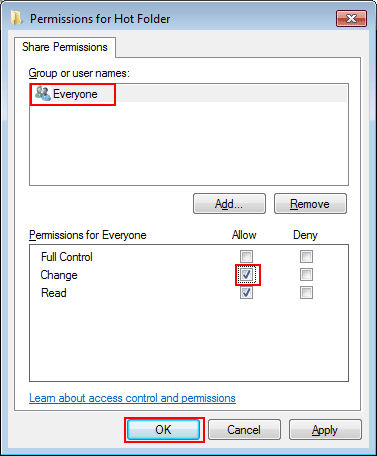
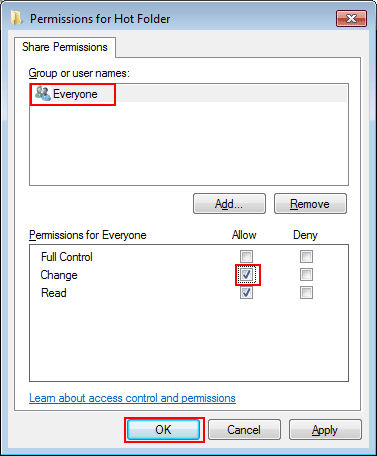
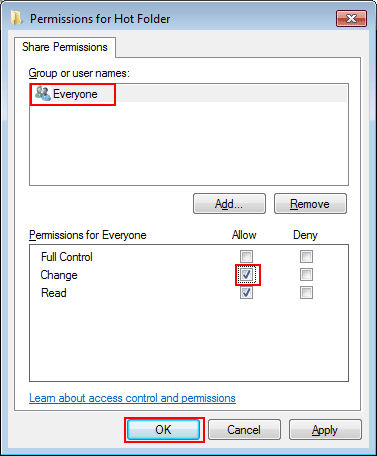
6
Click [OK], and click [OK].
7
Access [Hot Folders] shared from another computer as needed, and copy the target to the desired location.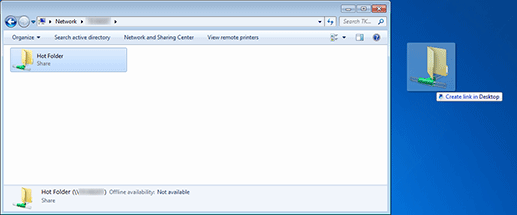
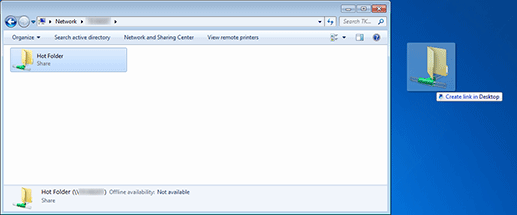
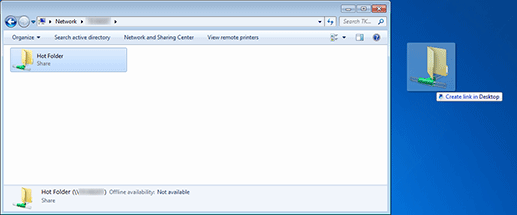
Setting a Hot Folder to a Shared Folder (Macintosh)
1
Double-click [Sharing] of [System Preferences].


2
Select the [File Sharing] check box of [Service], and close the window.


3
Select [Hot Folders] you want to share, and click [Get Info] of [File].


4
Select the [Shared folder] check box, and set [everyone] of [Sharing & Permissions] to [Read & Write].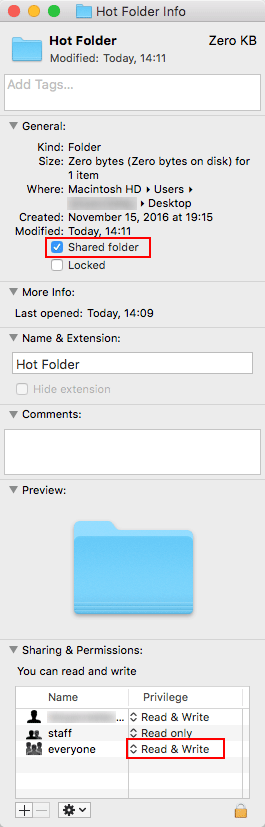
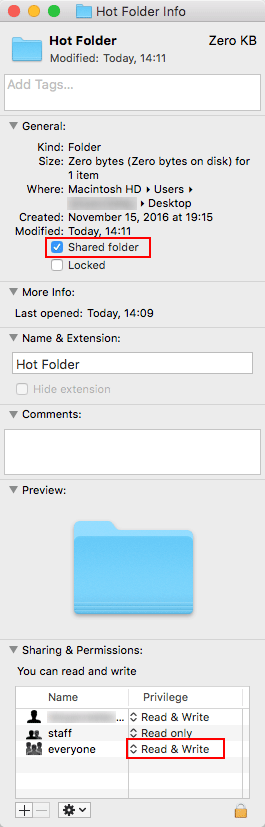
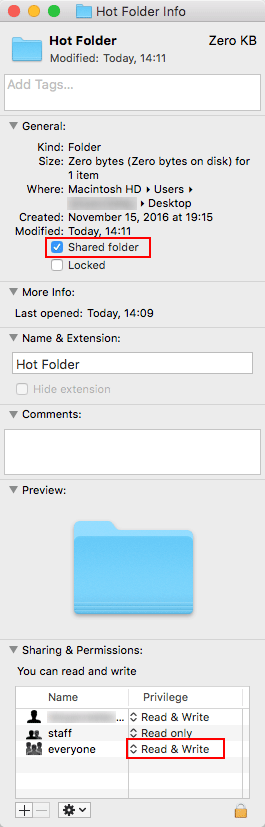
5
Copy the shared [Hot Folders] from the network to the desktop on the computer for accessing [Hot Folders].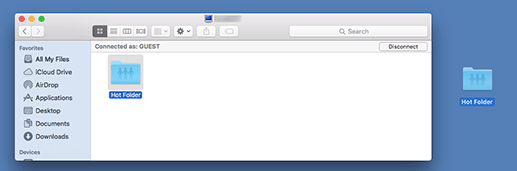
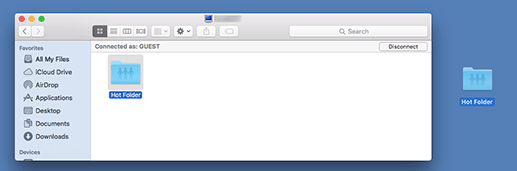
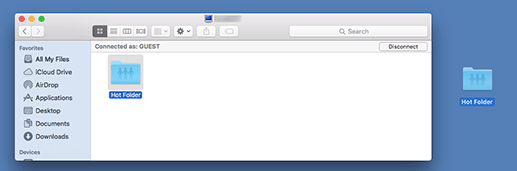
 in the upper-right of a page, it turns into
in the upper-right of a page, it turns into  and is registered as a bookmark.
and is registered as a bookmark.